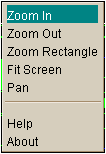ArNoNa CADViewer Light - Help Page
Click Here For Feedback,
Support
(Since the Light product is free there is no support, but please report bugs)
ArNoNa CADViewer is the only Java DWF viewer recommended by Autodesk.
The CADViewer can work as a separate window or embedded inside an HTML document. In both cases,
the interface is the same. Features not available in the "Light" version are gray.
There are three main components to the interface:
In general, the viewer can be in one of the following modes:
Zoom, Pan, Units,Redline(any of the redline shapes - Pro
Version Only)
Pop Up Menu (Pro Version Only)
|
|
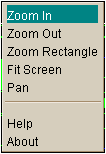
|
The popup menu is available with new browsers (Internet Explorer 4.0 or Communicator
with the Java 1.1 patch). Use the right mouse button and click anywhere on the drawing to access the menu.
The menu allows access to the most frequent functionality of the viewer. |
CADViewer Home
Upgrade to the ArNoNa CADViewer Pro or learn about other products and services from Arnona Internet
Software Inc.
Open Drawing
Click on the  button to
select a new drawing. Once clicked, the viewer will attempt to load a list of available drawings that was created
by the administrator of the web server. If found, a new window will list the available drawings. Double click on
a drawing to select it.
button to
select a new drawing. Once clicked, the viewer will attempt to load a list of available drawings that was created
by the administrator of the web server. If found, a new window will list the available drawings. Double click on
a drawing to select it.
When the viewer is running as a stand alone (Internet Explorer 4.0 or Communicator only) product,
the file selection dialog will appear.
Print Drawing (Pro Version Only)
Click on the button to print the drawing. A new dialog window will appear:
Using the print manager window, select the following options:
- Paper Type
- Select the type of paper to print to. Note: that when printing using the browser
the larger the page, the more memory is required . Internet Explorer seems to handle larger pages better than Netscape.
If you encounter an "out of memory" error, select a smaller page size.
- Force White Background
- The background of the printed drawing will be forced to white. Any white lines
will be changed to black.
- Print Redlines
- Use this checkbox to print the current redlines (if any exist). To print the
drawing without any redlines, uncheck this checkbox.
- Print Method
- Browsers with the latest Java (Java 1.1) can print directly to the printer.
This method is best. If Java 1.1 is not available, choose the second option (using browser) to output the drawing
to a raster image (black and white) and the open the image in a new browser. Once the browser displays the image,
select "print" from the browser to print the image. This option requires Netscape 4.0 or Internet Explorer
4.0 or above.
The drawing will be printed with the current view filling as much of the page
as possible.
Direct printing is available only with new version of Java. The only browser
that includes the new version of Java (1.1) is Internet Explorer 4.01. Netscape 4.05 will include the new Java
and there is a patch for Netscape 4.0 and above at
http://developer.netscape.com/software/communicator/index.html?content=/software/jdk/download.html
We recommend using IE4.01 when printing is needed. Printing via the browser is
available to other browsers.
When using the viewer for the first time, IE4.01 will ask whether to grant certain
rights to the viewer. You should answer "yes" and may want to check the checkbox saying "always
trust from..." so that this window will not pop up each time you use our software. If you say "no"
the applet will work fine except for printing.
Using Netscape, when printing is requested, the browser will display a window
asking for authorization. Click on "Grant" to allow the applet to print.
You must grant the viewer permission both when printing direct or when using
the browser for printing.
Zoom Mode
You can enter the zoom mode by clicking on the  or by using the right click pop up menu. The zoom button will remain pressed while the viewer is in
zoom mode.
or by using the right click pop up menu. The zoom button will remain pressed while the viewer is in
zoom mode.
There are multiple ways of zooming in:
 Zoom to Rectangle:
Left click the mouse on one corner of the region you would like to zoom to. Drag the mouse while holding the
left mouse button until the zoom rectangle surrounds the area to zoom to. When you let go of the mouse, the region
selected will fill the screen.
Zoom to Rectangle:
Left click the mouse on one corner of the region you would like to zoom to. Drag the mouse while holding the
left mouse button until the zoom rectangle surrounds the area to zoom to. When you let go of the mouse, the region
selected will fill the screen.
 Zoom
in: zoom in around the center of the screen.
Zoom
in: zoom in around the center of the screen.
To zoom out:
- Click on
 button to zoom out around the center of the screen.
button to zoom out around the center of the screen.
- Click on
 to see the whole drawing.
to see the whole drawing.
Pan Mode
Pan mode allows the user to move to a new location in the drawing while keeping the scale constant.
Select  to enter the pan mode. Click on the
drawing and drag the mouse to move the drawing as needed. Once the mouse is released, the drawing will be rendered
in the final position.
to enter the pan mode. Click on the
drawing and drag the mouse to move the drawing as needed. Once the mouse is released, the drawing will be rendered
in the final position.
Select Layer
If the drawing contains layer information, this button will be enabled. If the drawing does not
contain any layer information, the layer button will have lines crossing it out. When the  button is pressed, a new window will appear. This window will
list all available layers. Click on a layer to toggle it on and off. When done, dismiss the window by clicking
on "done".
button is pressed, a new window will appear. This window will
list all available layers. Click on a layer to toggle it on and off. When done, dismiss the window by clicking
on "done".
Once selected, a separate window opens listing the available layers. Each layer can be turned
on or off by selecting it with the mouse. The layer "All Layers" can be used to turn on all layers.
When you are done, click on the "done" button in the layer window to remove it.
Show / Hide URLs
If the drawing contains URLs (or redlines have been added containing URLs), they can be displayed
by clicking on  button. Once selected, any
graphics object that has a URL attached to it will start to alternate between red and its normal color.
button. Once selected, any
graphics object that has a URL attached to it will start to alternate between red and its normal color.
When the URL is showing, you can select it by clicking your mouse on it. If the URL is linking
to an html page, that page will be loaded into the browser. If the URL is linking to a drawing, that drawing will
be loaded into the viewer, replacing the current drawing.
White Background
By clicking on  the background
of the drawing can be changed to white. This option is useful when redlining, since the redlines will be more visible
with a white background. Drawings with white backgrounds will not change. To return to the normal background, click
on the same button again.
the background
of the drawing can be changed to white. This option is useful when redlining, since the redlines will be more visible
with a white background. Drawings with white backgrounds will not change. To return to the normal background, click
on the same button again.
Select View
If views are specified in the drawing, you may select a view by clicking on  . A new window will pop up listing all available views. If there
are no views in the drawing, this button will be disabled (crossed out).
. A new window will pop up listing all available views. If there
are no views in the drawing, this button will be disabled (crossed out).
When a new view is selected, the viewer will render the drawing with the new scale and position.
This feature allows for quick navigation.
Units Mode(Pro
Version Only)
The units mode allows the user to see the coordinates of any point on the drawing
as well as distances between two points.
Select the units mode by clicking on . When in this mode, moving the mouse over
the drawing will show the coordinates of the mouse location. To calculate the distance between two points, click
on the first point and the drag the mouse to the second point. Once the mouse is released, the location of the
mouse will display again.
If the drawing does not have units specified, the coordinates of the drawing
will be used and the words "World Coordinates" will appear as the units.
The location or distance will appear in the status bar of the browser.
Remote Help
The  button leads
to the help page on the CADViewer site. This is useful, since the local help page may not be up to date. Further,
the local help page may be changed by the owner of the viewer (for example, translated into the local language).
When selected, a new browser will be launched and the help page loaded.
button leads
to the help page on the CADViewer site. This is useful, since the local help page may not be up to date. Further,
the local help page may be changed by the owner of the viewer (for example, translated into the local language).
When selected, a new browser will be launched and the help page loaded.
Drawing Information
The  button opens a new
window with drawing information as well as the viewer information.
button opens a new
window with drawing information as well as the viewer information.
Adding Redlines To A Drawing(Pro Version Only)
Enter the redline mode by clicking on one of the redline types .
- Line: Left click the mouse
on the drawing and drag to create a line.
Circle: Left click the mouse
on the drawing to mark the center of the circle and drag to create a circle.
Cloud: Left click the mouse on the drawing to mark the center
of the cloud and drag to create a cloud.
Text: When clicked, a new window will appear. Type the text
in the window. The text can be multiline or single line.Select a font size from the pull down menu. When done,
box and text size menu become active. Type the text in the textbox. Select a size for the text using the rightmost
menu in the panel. To place the text, click "ok" in the text window to dismiss it and drag the mouse
on the drawing until the location is found. When the mouse is released, the text will be placed on the drawing.
Freehand : Drag the mouse
while pressing the left button to draw.
Arrow : Click on the location where the arrow head will
be. You can then click multiple times to add line segments to the arrow. To end the arrow, double click the same
location.
Polyline : Click on the
location where the multisegment line will start. You can then click multiple times to add line segments to the
polyline. To end the polyline, double click on the same point.
Highlight : Use this function to highlight a region
of the drawing. Click on one corner and drag the mouse to the opposite corner. Once the mouse is released, the
region will appear. The color of the region depends on the current redline color as well as the drawing color.
In some cases, the region will not appear. If this happens, change the current redline color and mark the region
again.
Setting Redline Attributes (Color and URL)(Pro Version Only)
All redlines can be drawn in different colors. Optionally, a URL can be specified
so that the redlines can link the drawing to other drawings or documents on the web server.
Use this panel to select a
color for the redlines. Once selected, all future redlines will be drawn using the color selected.
When the "redline URL"
button is pressed, a new window will appear prompting for a full URL. Type in the URL including the "http://".
When done, click on "ok". Future redlines will include the URL. To stop adding the URL to redlines, press
the same button again to release it. As long as the URL button is pushed in, all redlines will get the URL.
Delete Redline Function(Pro
Version Only)
- Delete Last: To delete the last line that was added to the drawing click on
the "Delete Last" button.
Delete All: To delete all redlines, click on the "Delete All".
Save Redlines(Pro
Version Only)
Redlining allows the user to add annotations to the drawing viewed as well as
saving and loading redlines from the central server. The save functionality requires a script on the server. Most
users will not have a problem with installing the script but on some systems the user may not be allowed to install
scripts. In this case, saving will not be available.
- When the "save redlines" button is selected, a new window will pop
up prompting for a file name. This window includes checkboxes to select saving to the server the viewer came from
or as a local file.
Type the name of the redlines in a format that will be used to create a file
name. For example, no spaces, all characters should be letters and digits, etc. Do not include a file extension
with the name.
If the redlines are saved to the server the name entered will be combined with
the drawing name and the redlines will be saved to the server. Since the redlines are saved to the server, capitalization
may matter (on unix machines). Remember the name of the redlines you saved so that you can load them later or ask
someone else to view them. If you are behind a firewall, the first time that the redlines are saved, there will
be a slight delay.
When saving to local disk, the name will be used and the extension ".red"
will be added.
When you have typed the name, click on the "ok" button. If saving to
the local disk, the file dialog will appear and allow selection of the directory to save the redlines to. Once
saved, the window will disappear.
-
Load Redlines(Pro
Version Only)
- To load redlines previously saved, choose the load button. A window will appear
prompting for a redlines file name. This window includes checkboxes to allow selection of loading from the server
or directly from the local file system.
If loading from the server, enter the name exactly as the name used for saving
the redlines. Do not add any file extension. Click "ok" to load the drawing.
If loading from the local file system a file selection dialog will appear, select
the redlines file and click "open".
© 1998 Arnona Internet Software Inc.
All Rights Reserved.
support@cadviewer.com
![]() button to
select a new drawing. Once clicked, the viewer will attempt to load a list of available drawings that was created
by the administrator of the web server. If found, a new window will list the available drawings. Double click on
a drawing to select it.
button to
select a new drawing. Once clicked, the viewer will attempt to load a list of available drawings that was created
by the administrator of the web server. If found, a new window will list the available drawings. Double click on
a drawing to select it.